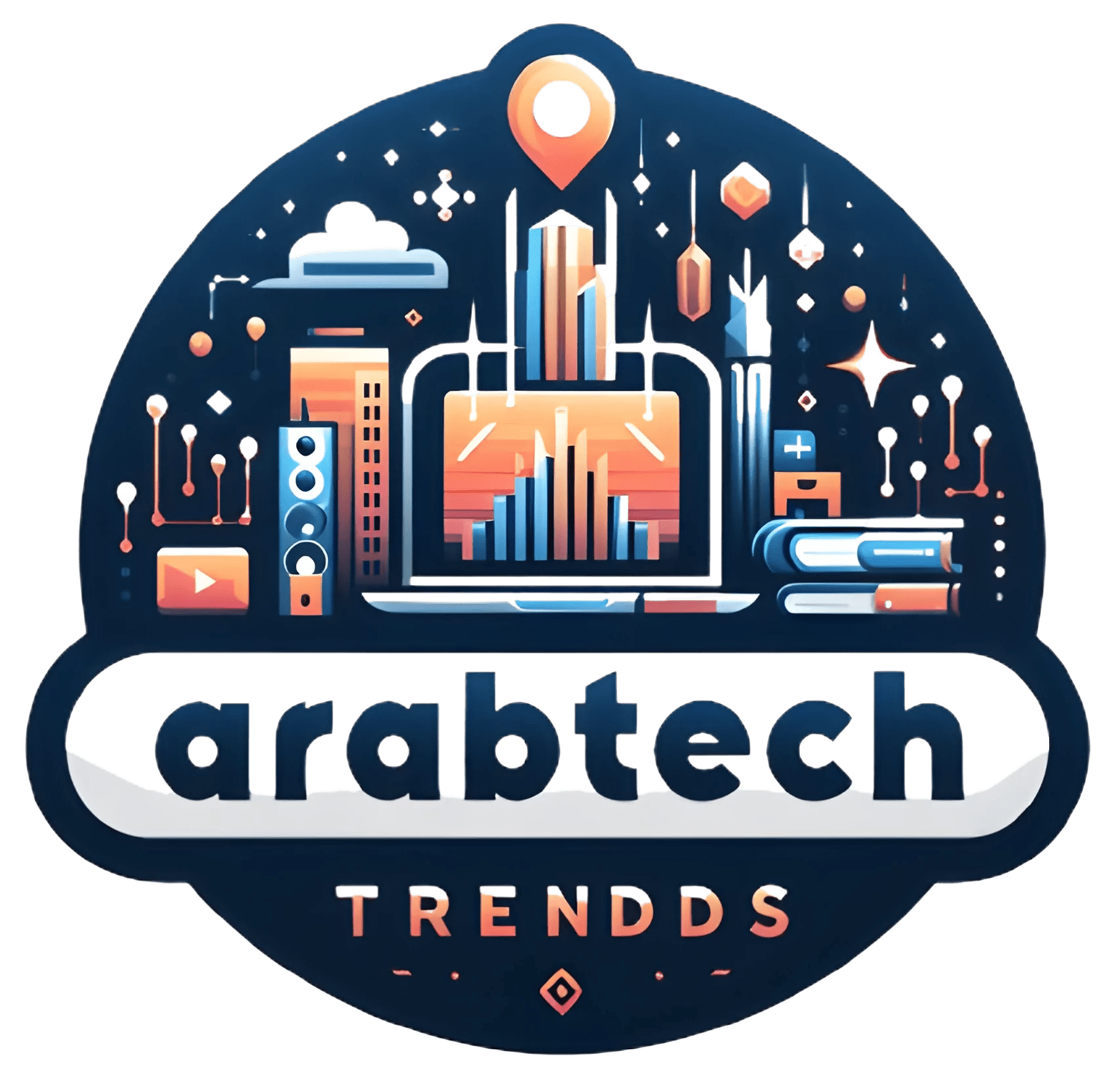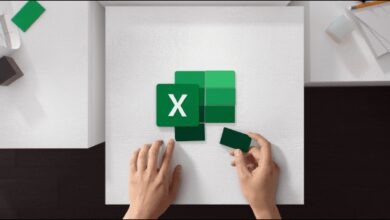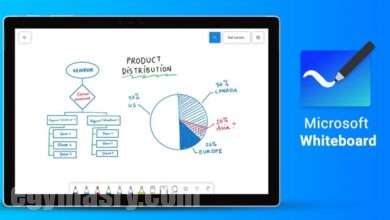أداة من مايكروسوفت لعرض محتوى ملف دون فتحه في ويندوز

في نظام macOS، يوجد ما يُعرف بـ peek أو المعاينة السريعة، وهي مِيزة تتيح لك عرض محتوى ملف دون فتحه باستخدام برنامَج معين، مما يسهل العثور على المِلَفّ المطلوب – من حيث المحتوى – إذا كان المجلد الذي تبحث عنه ممتلئًا من الملفات المتشابهة مع بعضها البعض. المِيزة تبدو بسيطة ولكن لها دور مؤثر في تحسين الإنتاجية أثناء العمل على الكمبيوتر، ونظرًا لأن الويندوز لا يوفر مِيزة مماثلة، فيمكن إضافتها إلى النظام من خلال برامج خارجية مثل Seer أو peek يمكنك أيضًا تجرِبة أداة peek مايكروسوفت الرسمية لمعرفة محتوى المِلَفّ دون فتحه في الويندوز.
أداة من مايكروسوفت لعرض محتوى ملف دون فتحه في ويندوز
هناك عدد كبير من الأدوات المدرجة في البرنامَج ويتم إضافة المزيد باستمرار. في الواقع، تعد أداة Peek التي نبرزها هنا جزءًا من التحديث. الإصدار 0.70.0 آخرها حتى وقت كتابة هذه السطور، التي أضافت أيضًا أداة أخرى تسمى Mouse Without Borders التي تتيح استخدام نفس لوحة المفاتيح والماوس للتحكم في الأجهزة الأخرى.

ببساطة، Peek هو إضافة إلى ويندوز أو بشكل خاص إلى أداة File Explorer الافتراضية لإدارة الملفات في ويندوز. هدفه هو تسهيل العثور على الملفات من خلال إلقاء peek على محتوياتها، بحيث يسمح لك بمعاينة محتوى المِلَفّ عن طريق الضغط على اختصار محدد على لوحة المفاتيح دون الحاجة إلى فتح برامج متعددة المهام أو مقاطعة سير عملك، فقط مثل مِيزة Quick Look في macOS. يوفر الامتداد تجرِبة معاينة سريعة للعديد من الملفات، بما في ذلك الصور وصفحات الويب والملفات النصية ومقاطع الفيديو. لذلك، كل ما تحتاجه للبدء هو تثبيت PowerToys على جهازك أيضًا من خلال متجر مايكروسوفت أو قم بتنزيل مِلَفّ EXE من موقع مايكروسوفت للتثبيت يدويًا، ثم قم بتشغيل البرنامَج وحدد أداة Peek من القائمة الجانبية وقم بتنشيطها عن طريق تفعيل زر “Enable Peek” كما هو موضح في الصورة المرفقة.
بعد تنشيط الأداة، قم بالتمرير لأسفل وسيظهر اختصار لوحة المفاتيح المخصص لعرض معاينات الملفات داخل قسم اختصار التنشيط. بشكل افتراضي، سيكون Ctrl + Space، ولكن يمكنك تغييره إذا أردت. ما عليك سوى النقر فوق رمز القلم والضغط على المفاتيح التي تريد استخدامها كاختصار، التي يجب أن تبدأ بمفتاح Win أو Ctrl. أو Alt أو Shift، وعند الانتهاء اضغط على Save.

يمكنك الآن تحديد أي مِلَفّ على سطح المكتب أو في مجلد ثم الضغط على اختصار لوحة المفاتيح الافتراضية CTRL + SPACE ستظهر على الفور نافذة منبثقة صغيرة تحتوي على “معاينة” لمحتوى المِلَفّ، إذا كانت صورة ستظهر بحجم أكبر أو إذا كانت ملفًا نصيًا، فسيتم عرض محتوياتها، وإذا كان مقطع فيديو، فستظهر محتوياتها يتم لعبها داخل النافذة وما إلى ذلك. تختفي هذه النافذة بعد لحظات من سحب مؤشر الماوس بعيدًا أو عند الضغط على نفس الاختصار على لوحة المفاتيح، أو يمكنك الضغط على مفتاح Enter لفتح المِلَفّ المحدد حاليًا بواسطة البرنامَج المسؤول عنه، مثل تطبيق Photos لعرض صورة. أعلاه، ستجد أيضًا رمزًا يشبه الدبوس (📌). انقر فوقه إذا كنت تريد تثبيت نافذة المعاينة في الموضع الحالي للمعاينات اللاحقة.

هذه هي فكرة أداة Peek باختصار، تعرض معاينة سريعة للملفات، ولكن لا تظهر المعاينة للملفات الفردية فحسب، بل يمكنك أيضًا تحديد مجموعة من الملفات والضغط على نفس اختصار لوحة المفاتيح لإظهار نافذة المعاينة ثم استخدم مفاتيح الأسهم اليمنى واليسرى على لوحة المفاتيح للتبديل بين معاينة الملفات المحددة فقط. يمكن تجرِبة نفس الطريقة لعرض معاينة سريعة لجميع الملفات الموجودة في المجلد الحالي، لذلك لا يتعين عليك الضغط على Ctrl + Space باستمرار لمشاهدة محتويات كل مِلَفّ على حدة.

كما ذكرنا، ستعرض Peek معاينة لأنواع مختلفة من الملفات، ولكن إذا تعذر عرض محتوى بعض الملفات مثل PSD أو DOCX، فستقوم الأداة ببساطة بسرد تفاصيل المِلَفّ داخل نافذة المعاينة، وهذا يشمل المِلَفّ النوع وسعة التخزين التي يشغلها وتاريخ آخر تعديل تم إجراؤه على هذا المِلَفّ.